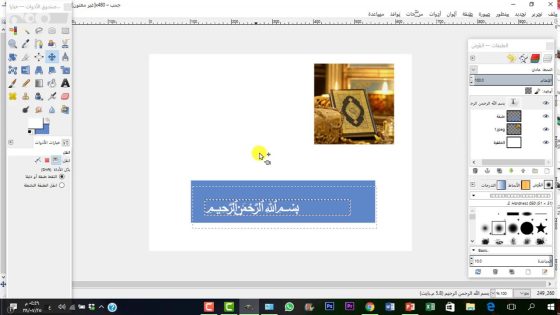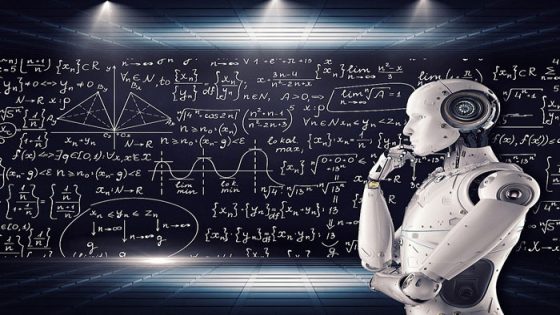نقدم إليكم في هذا المقال إجابة العبارة يُتيح برنامج مايكروسوفت وورد وإليكم عبر السعودية اليوم كافة المعلومات في الفقرات الآتية.
يُتيح برنامج مايكروسوفت وورد ادراج الصور من جهاز الحاسب فقط، صواب خطأ
بالتأكيد، إليك شرح مفصل لكيفية إدراج الصور في برنامج Microsoft Word:
- افتح برنامج Microsoft Word على جهاز الحاسب الخاص بك.
- انقر على علامة التبويب “إدراج” في شريط الأدوات العلوي.
- ستجد مجموعة متنوعة من الخيارات في هذه العلامة التبويب، بما في ذلك إدراج الصور.
- لإدراج صورة من جهاز الحاسب، انقر على “صورة” أو “صورة على القرص” (تعتمد على إصدار Word الخاص بك).
- سيتم فتح نافذة استعراض الملفات لتمكينك من تصفح جهاز الحاسب الخاص بك واختيار الصورة التي ترغب في إدراجها. حدد الصورة المطلوبة وانقر فوق “إدراج”.
- بعد إدراج الصورة، يمكنك تعديل حجمها أو تنسيقها على الصفحة باستخدام أدوات التنسيق المتاحة في شريط الأدوات.
- لإدراج صورة من مصدر آخر مثل الإنترنت، انقر على “صورة عبر الإنترنت” وقم بإدخال رابط الصورة أو استخدم ميزة البحث للبحث عن صورة على الإنترنت وإدراجها.
- بعد إدراج الصورة، لاحظ أنه يمكنك أيضًا تنسيقها وتعديلها بشكل مشابه.
هذا هو الإجراء الأساسي لإدراج الصور في Microsoft Word من جهاز الحاسب أو من مصادر أخرى. يمكنك استخدام هذه الإرشادات لتخصيص مستندك وإضافة الصور التي تحتاجها.
اقرأ أيضاً: هل الاندرويد افضل من الايفون؟
بالتأكيد، سأقدم لك شرحًا مفصلًا حول كيفية إدراج الصور في برنامج Microsoft Word:
- فتح Microsoft Word: ابدأ بفتح برنامج Microsoft Word على جهاز الحاسوب الخاص بك، قم بإنشاء مستند جديد أو افتح مستندًا موجودًا بالفعل.
- علامة التبويب “إدراج”: في شريط الأدوات العلوي لبرنامج Word، انقر على علامة التبويب “إدراج” (Insert)، ستجد هذه العلامة في الجزء العلوي من شاشة Word.
- إدراج صورة من الحاسوب:
– لإدراج صورة من جهاز الحاسوب الخاص بك، انقر على “صورة” (Picture) أو “صورة على القرص” (Picture from File)، وستظهر نافذة استعراض الملفات، استخدمها لتصفح جهاز الحاسوب وحدد الصورة التي ترغب في إدراجها، ثم انقر فوق “إدراج” (Insert). - تعديل الصورة: بعد إدراج الصورة، يمكنك تعديل حجمها أو تنسيقها، للتعديل على الصورة، انقر عليها لتظهر أدوات تحرير الصور في علامة تبويب “تنسيق” (Format، يمكنك تغيير حجم الصورة وقصها أو تغيير السطوع والتباين والألوان والكثير من الخيارات الأخرى.
- إدراج صورة من الإنترنت:
– لإدراج صورة من الإنترنت، انقر على “صورة عبر الإنترنت” (Online Pictures) واكتب مفردات البحث في الحقل المعنون “بحث عبر الإنترنت عن صور” (Search the web for pictures)، سيقوم Word بعرض الصور المتعلقة بالبحث، حدد الصورة التي تناسب احتياجاتك وانقر على “إدراج” لإدراجها في المستند. - حفظ العمل: بمجرد إدراج الصورة في مستندك وتعديلها حسب الحاجة، لا تنسى حفظ المستند باستمرار للمحافظة على التغييرات التي أجريتها.
هذا هو الإجراء الكامل لإدراج الصور في Microsoft Word من مصادر مختلفة، يمكنك تكرار هذه الخطوات حسب احتياجات مستندك لإضافة الصور التي تريدها.
إجابة العبارة يُتيح برنامج مايكروسوفت وورد ادراج الصور من جهاز الحاسب فقط صواب خطأ
خطأ، برنامج مايكروسوفت وورد يُتيح إمكانية إدراج الصور ليست فقط من جهاز الحاسب، بل يمكنك أيضًا إدراج صور من مصادر أخرى مثل الإنترنت أو كاميرا الويب أو حتى الأجهزة الأخرى المتصلة بالكمبيوتر.